

In this mode the head remains static and the waveforms will move as the audio is played or recorded. You can change Audacity to play and record with a fixed head pinned to a position in the Timeline. Record in a new track starting from the cursor position or start of the selection. Record starting from the end of the selected track(s). After the first label is reached, using the shortcut again jumps playback to the final label. Places the editing cursor or selection to correspond with the previous label and restarts playback from there, without opening the label for editing. After the final label is reached, using the shortcut again jumps playback to the first label. Places the editing cursor or selection to correspond with the next label and restarts playback from there, without opening the label for editing. Plays the looping region only once when looping is enabled.

The times are customizable in Playback Preferences.Įnables looping, in which the loop region will be played over and over upon pressing space. Plays two seconds of audio before the selection and then one second of audio after the selection - thus simulating what playback would sound like if the selection was deleted. Plays to or from the current mouse pointer position to or from the start or end of the selection, depending on the pointer position. This acts exactly like Space when starting playback, but when used to stop, the cursor or start of the selection is set to the position where playback was stopped.
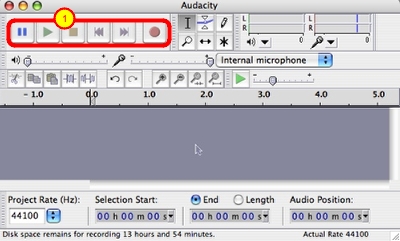
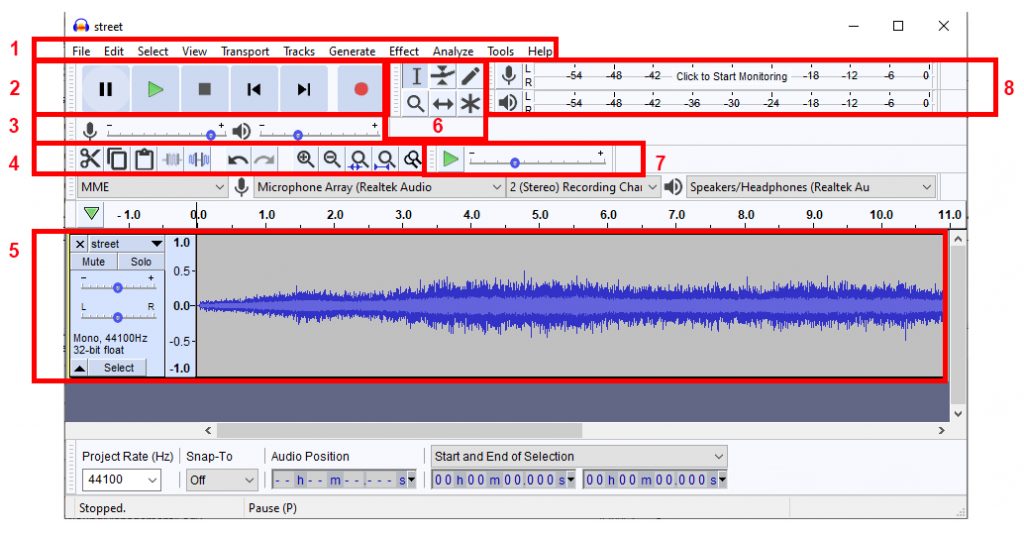
Starting playback again starts from its original starting position at the cursor. Press once to start playback then once to stop. Press once to pause playback or recording then once to resume. Below is a list of the equivalent keyboard shortcut for each of the Transport Toolbar buttons, with a description of what each button and its shortcut does. When you get more used to Audacity, it is often easier to use keyboard shortcuts for repetitive actions like playing, pausing and recording.


 0 kommentar(er)
0 kommentar(er)
