
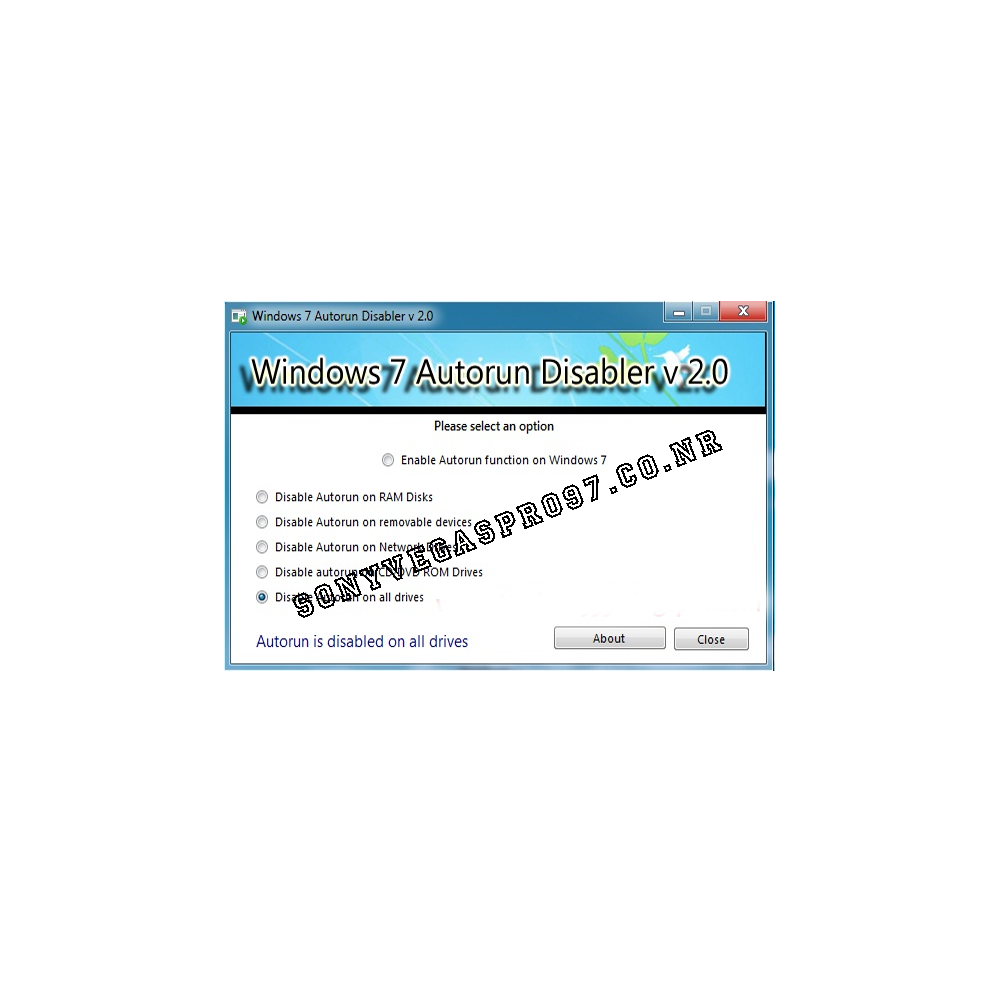

This process could take a while so have patience and wait until the process is completed. It will start scanning for corrupted files. Step 3] Type sfc /scannow in the command prompt window and hit enter. Step 2] Press Yes on the User Access Control prompt. Step 1] Press Windows key and search for command prompt, right-click on the first result and select run as administrator. Follow these steps to scan and repair corrupt files. You have to check those corrupted files and repair them to solve autorun DLL error. Due to some system file corruptions autorun.dll get infected and gets corrupted. Method 2 – Scan and Cleanup ImageĪutorun.dll errors also can happen due to file corruptions. If you can not find the autorun.dll file in the Recycle bin then try below methods.
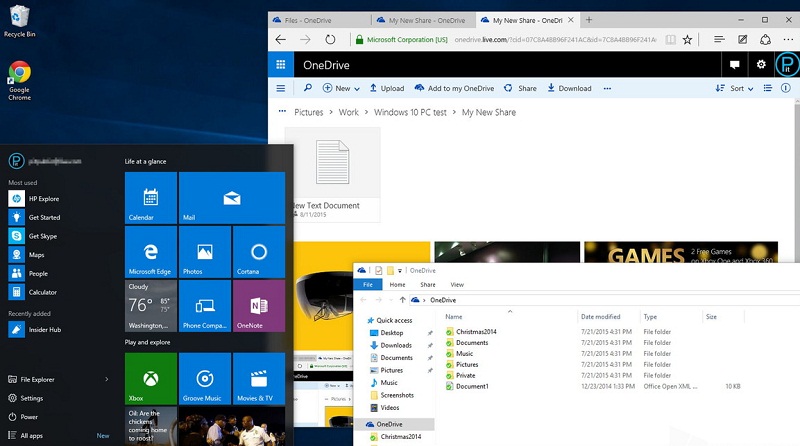
Making changes is simple, as you can untick or tick boxes for the apps that you don’t want to run.ĪutoRuns is useful for analyzing the apps that run at startup and deselecting some of those you don’t need.It will automatically restore the autorun.dll file into its original folder and you can now launch the program. You can review every entry on the list to see which apps you need to run and which you don’t. It also includes any gadgets and apps connected to gadgets that you have used on your computer. It will show you all the open tasks, including Windows system processes and others. You’ll see that this application aims to help you spot which apps are run at startup and then configure them with ease. It has a simple interface allows even novice users to start making changes without much knowledge. It’s also lightweight because it doesn’t waste a lot of space and won’t impact the Windows registries. It allows you to use it anywhere you might be, as you can put it on your USB drive and run it anywhere. You’ll see a list of apps scheduled to run, where you’ll be able to delete entries and ensure they don’t slow down your PC. With this application, you can specify which applications you run when the system starts up and which you want to disable. You can configure which applications get to run at startup using AutoRuns. Some applications might get launched automatically as you open up your system, inevitably slowing it down and making the startup slower. If you’re looking to boost your system boot time, one of the first things you’ll want to do is ensure you aren’t running unnecessary applications at startup. Configure which applications get to run at Windows startup with the help of AutoRuns, which is an intuitive application to use when you want to make sure that some applications don’t get run when you launch your PC.


 0 kommentar(er)
0 kommentar(er)
